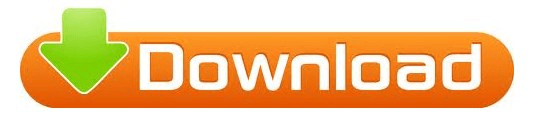When you start Minion up, you’ll get a loading screen. When it is finished, it will give you a pretty little “I’m finished” screen, on which it will give you the option to launch Minion right away. Then it’ll go through the process of actually installing it on your computer. It’ll give you one more opportunity to change your mind about installation and shortcut locations. Then it wants to find out where you would like the shortcuts for it. (Windows gets cranky if you try to install it in certain folders, so it’s easiest to just go with it. The best choice, especially for Windows users, is to just accept the default install path it supplies you with.
Now it will ask you where you want to install Minion. Again, we’d recommend you use the Yes option. Next it will ask you if you want to install Minion. The first thing you will be presented with is a security warning, asking if you are sure you want to run the application. When it is finished downloading, you’ll see this cute little guy sitting on your desktop.ĭouble click on the icon to start the installer. We recommend you just save it to your desktop.Ĭlick thumbnail images to see full sized images. When you click the download button, you will get a prompt asking where you want to save it. (Note: Please be sure to make a backup of your AddOn and Saved Variables folders before running Minion.)Ĭlick image to go to the Minion site for download.